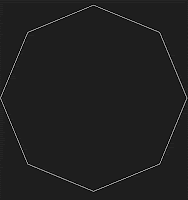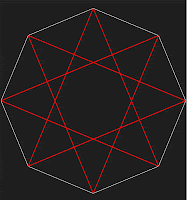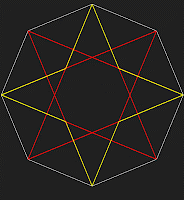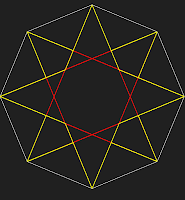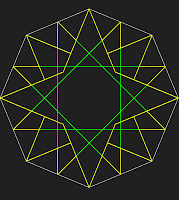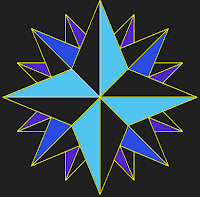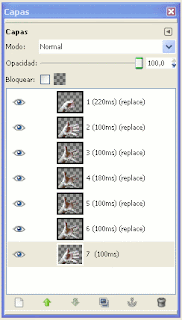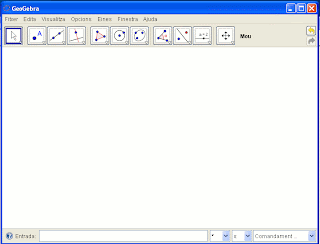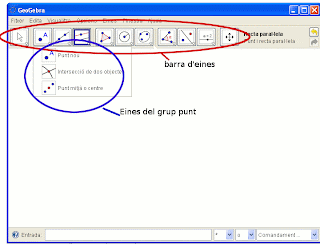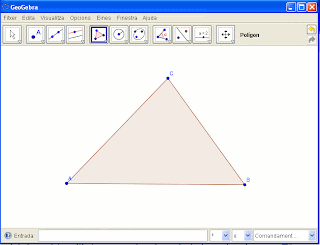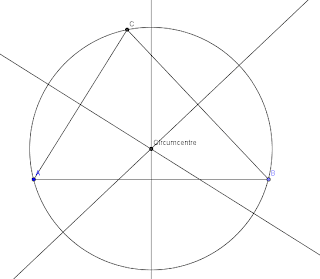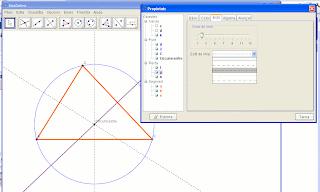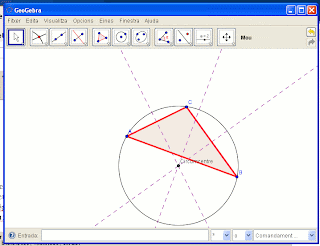En la pràctica d'avui farem una aplicació dels polígons estrellats.
Utilitzarem els programes lliures Litecad per als traçats de precisió i per a la decoració el Gimp.
1.- Obrim el Litecad i configurem l'entorn de treball:
Primer configurarem l'entorn de dibuix:
Herramientas/Configurar dibujo en el quadre que s'obre, seleccionem la pestanya
pinzamiento de objetos i en ella fem actives les caselles
-
encender referencia de objetos (F3)
-
punto final
-
punto medio
-
intersección
2.- Mostrem la barra de propietats per tal de fer els canvis amb més agilitat:
Ver/propiedades. Us apareixerà a la part esquerra la
barra propiedades.
3.- Crearem 4 capes per tal de distribuir les línies i facilitar el procés de treball:
Formato/capas.
En el quadre que surt, fem clic a la icona
nueva capa.
Observeu com heu creat una nova capa amb el nom de Layer1. Feu clic a la paraula
foreground i prodreu canviar el color d'aquesta capa. Féu clic a la paraula
predeterminado de la columna
grosor de linea i podreu canviar el gruix de la línia de la capa. Féu doble clic a la paraula
layer1 i podreu canviar el nom de la capa.
Feu
aplicar i
aceptar a la part inferior del quadre.
Segons l'ordinador en que treballeu potser no veureu els botons de la part inferior. Redimensioneu el quadre si us és necessari per veure'ls.
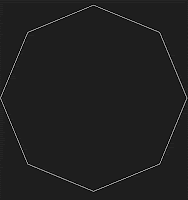
4.- Anem a dibuixar un poligon regular de 8 costats que ens servirà de base per a la nostra cosntrucció:
dibujo/polygon... a
number of vertex hi posem 8. Deixem la resta del quadre com està. fem
aceptar. Fem un primer clic al mig de la pantalla i el segon a la part superior. Assegureu-vos de que el vèrtex superior estigui a la vertical del centre.
redimensioneu el dibuix que tenim fins que ocupi el màxim de la pantalla:
Ctrl+E
5.- Canviem a la capa 1: féu clic a la paraula
capa de la barra de propietats que tenim a l'esquerra. féu clic a la fletxa de la dreta, es despleguen totes les capes que heu creat abans. Seleccioneu la primera capa. Observeu com també han canviat les caselles de
color i de
grosor de linea.
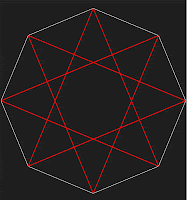
6.- Féu
dibujo/linea i dibuixeu les línies corresponents al polígon estrellat de l'octàgon amb un pas de 3. Observeu que les línies quedaran imantades als extrems de les línies de l'octàgon, la qual cosa facilita el dibuix.
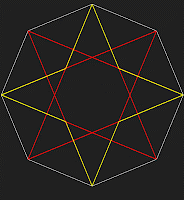
7.- Canvieu altre cop a la capa 2 i dibuixeu les línies següents. En aquest cas la configuració que hem fet al començament ens permet utilitzar com a referència les interseccions de les línies. Tot aquest traçat el podeu fer d'una tirada, sense haver d'acabar l'ordre linea.
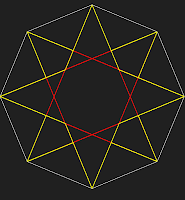
8.- Completeu aquest pas amb les punxes següents:
podeu acabar l'ordre linea prement la tecla d'escapament i recuperar-la ràpidament prement la barra espaiadora. Agilitzareu així molt el procés de treball.
9.- Anem a netejar una mica el dibuix. Obriu el quadre capas:
formato/capas i feu clic damunt de la bombeta que hi ha a la capa 1. La bombeta queda ara en color blau indicant que aquesta capa no serà vista. Féu clic a aceptar. Observeu com efectivament han desaparegut les línies corresponents a la capa 1. El dibuix queda així més net!.
10.- Anem a dibuixar les agulles que queden a la part del darrera de la nostra Rosa dels Vents. Féu activa la capa 3, tal com hem fet ens els passos anteriors.
Dibuixeu un polígon estrellat de pas 3, però ara agafeu com a referència els punts mitjos de l'octàgon Observeu com us ha de quedar.
Aquest cop hem pogut fer aquests traçats perquè en configurar el dibuix hem triat punto medio.
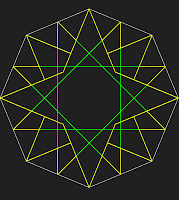
11.- Canvieu altre cop a la capa 2 i dibuixeu les agulles que ens faltaven.
12.- Tornarem a netejar les línies de l'última capa 3 que ara ja no necessitem. Tal com hem fet abans: Formato/capas i apaguem la bombeta de la capa 3.
Dibuixeu a la mateixa capa 2 els segments següents:
13.- El programa Litecad que utilitzem no permet fer ombrejats per tal d'omplir els espais amb colors diferents. El que farem serà capturar la pantalla i editar els ombrejats amb el Gimp.
Per tal de fer una captura neta de la figura desplaceu el cursor fora de la pantalla o bé deixeu-lo en un extrem. Desactiveu, si es que la teniu activa, la reixeta (F7). Premeu el botó del teclat ImprPant situat a la part superior dreta del teclat.
Fixeu-vos en les dues captures de pantalla. La primera és incorrecta, doncs la línia del cursor travessa la figura i a més a més hi ha el punts de la reixa. El segon, fixeu-vos com és més net.
captura incorrecta
captura correcta
14.- Obriu el programa Gimp. Feu
Fitxer/crea/del portaretalls. Apareix en la pantalla del Gimp la captura que hem fet de la pantalla des del Litecad.
15.- Retallem, i deixem visible només la figura.
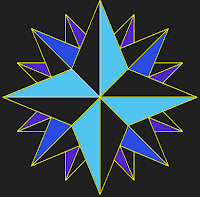
16.- Seleccionem un color de primer pla, i després el cubell de pintura. Anem pintant els espais que els hi correspon el mateix color.
17.- Canviem de color i repetim l'operació anterior per a altres parts amb color diferent. Veieu al costat una suggerència.
18.- Com a curiositat, observeu com he acolorit amb un degradat els costats de l'esquerra de totes les agulles.
- Selecciono amb la vareta màgica un espai on hi vull posar un mateix degradat.
- Premo la
tecla majúscules i sense deixar-la,
- faig clic a tots els espais que els hi correspon el mateix degradat.
- Selecciono l'opció
degradat, figura d'un cutter. A
opcions d'eina/forma, selecciono
radial.
- trio els colors que conformaran el meu degradat: he de seleccionar el color de primer pla i el de fons.
- Faig clic al centre de la figura i arrossego fins el final, deixo el ratolí i apareix el degradat en tots els espais seleccionats.
Heus aquí la figura acabada.