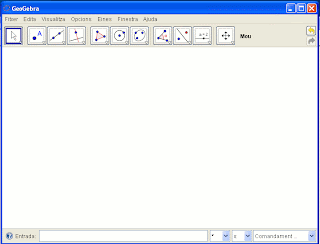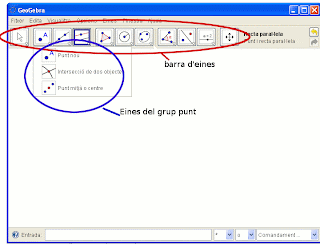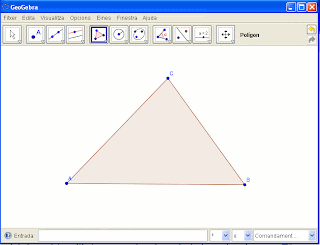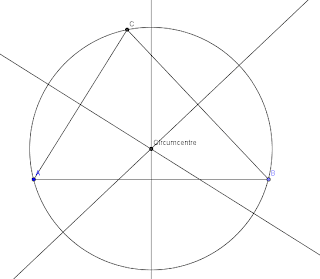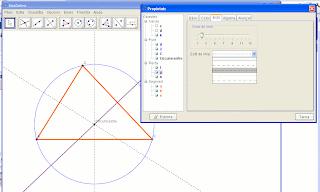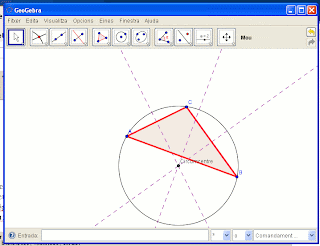Building designed by architect Francec Morante Lamolla in 1898. Built in the middle of modernism, was finished in 1907. Noted for its artistic treatment of the facade, which include the floors of the balconies, stone floral motifs on the ground floor or glazed gallery.
MontsuArt
dimarts, 13 d’agost del 2013
Magi Llorens House
Building designed by architect Francec Morante Lamolla in 1898. Built in the middle of modernism, was finished in 1907. Noted for its artistic treatment of the facade, which include the floors of the balconies, stone floral motifs on the ground floor or glazed gallery.
Casa Magí Llorens - CATALÀ
Fou vivenda del banquer de Lleida que li dona nom també se’l coneix com la Pedrera lleidatana per la seva quantitat i qualitat d’elements artístics.
L’any 1998 fou comprat per una empresa de construcció per tal de reconvertir-lo en un edifici de vivendes,la qual cosa comportà la desaparició Bulevard Victòria. I la recuperació de la malmesa façana.
Son de destacar les pintures de l'interior del portal d'accés.
La casa ha estat seu de entitats tant diverses com l’impremta de Joventut Republicana de Lleida, la Creu Roja o la Organización Juvenil Española (OJE). També hi va viure el poeta Magí Morera i Galicia.
La seva planta baixa tingué al 1908 una de les primeres sales de cinema de la ciutat, el Porfoliograph, més conegut com el Porfolio.
dissabte, 18 de maig del 2013
Dibuix d'una Rosa del vents amb Litecad i Gimp
En la pràctica d'avui farem una aplicació dels polígons estrellats.
Utilitzarem els programes lliures Litecad per als traçats de precisió i per a la decoració el Gimp.
1.- Obrim el Litecad i configurem l'entorn de treball:
Primer configurarem l'entorn de dibuix: Herramientas/Configurar dibujo en el quadre que s'obre, seleccionem la pestanya pinzamiento de objetos i en ella fem actives les caselles
- encender referencia de objetos (F3)
- punto final
- punto medio
- intersección
2.- Mostrem la barra de propietats per tal de fer els canvis amb més agilitat: Ver/propiedades. Us apareixerà a la part esquerra la barra propiedades.
3.- Crearem 4 capes per tal de distribuir les línies i facilitar el procés de treball: Formato/capas.
En el quadre que surt, fem clic a la icona nueva capa.
Observeu com heu creat una nova capa amb el nom de Layer1. Feu clic a la paraula foreground i prodreu canviar el color d'aquesta capa. Féu clic a la paraula predeterminado de la columna grosor de linea i podreu canviar el gruix de la línia de la capa. Féu doble clic a la paraula layer1 i podreu canviar el nom de la capa.
Feu aplicar i aceptar a la part inferior del quadre.
Segons l'ordinador en que treballeu potser no veureu els botons de la part inferior. Redimensioneu el quadre si us és necessari per veure'ls.
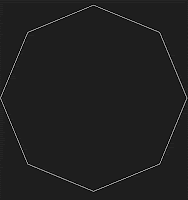 4.- Anem a dibuixar un poligon regular de 8 costats que ens servirà de base per a la nostra cosntrucció:
4.- Anem a dibuixar un poligon regular de 8 costats que ens servirà de base per a la nostra cosntrucció:dibujo/polygon... a number of vertex hi posem 8. Deixem la resta del quadre com està. fem aceptar. Fem un primer clic al mig de la pantalla i el segon a la part superior. Assegureu-vos de que el vèrtex superior estigui a la vertical del centre.
redimensioneu el dibuix que tenim fins que ocupi el màxim de la pantalla: Ctrl+E
5.- Canviem a la capa 1: féu clic a la paraula capa de la barra de propietats que tenim a l'esquerra. féu clic a la fletxa de la dreta, es despleguen totes les capes que heu creat abans. Seleccioneu la primera capa. Observeu com també han canviat les caselles de color i de grosor de linea.
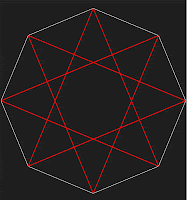 6.- Féu dibujo/linea i dibuixeu les línies corresponents al polígon estrellat de l'octàgon amb un pas de 3. Observeu que les línies quedaran imantades als extrems de les línies de l'octàgon, la qual cosa facilita el dibuix.
6.- Féu dibujo/linea i dibuixeu les línies corresponents al polígon estrellat de l'octàgon amb un pas de 3. Observeu que les línies quedaran imantades als extrems de les línies de l'octàgon, la qual cosa facilita el dibuix.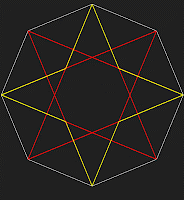 7.- Canvieu altre cop a la capa 2 i dibuixeu les línies següents. En aquest cas la configuració que hem fet al començament ens permet utilitzar com a referència les interseccions de les línies. Tot aquest traçat el podeu fer d'una tirada, sense haver d'acabar l'ordre linea.
7.- Canvieu altre cop a la capa 2 i dibuixeu les línies següents. En aquest cas la configuració que hem fet al començament ens permet utilitzar com a referència les interseccions de les línies. Tot aquest traçat el podeu fer d'una tirada, sense haver d'acabar l'ordre linea.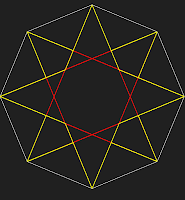 8.- Completeu aquest pas amb les punxes següents:
8.- Completeu aquest pas amb les punxes següents:podeu acabar l'ordre linea prement la tecla d'escapament i recuperar-la ràpidament prement la barra espaiadora. Agilitzareu així molt el procés de treball.
9.- Anem a netejar una mica el dibuix. Obriu el quadre capas: formato/capas i feu clic damunt de la bombeta que hi ha a la capa 1. La bombeta queda ara en color blau indicant que aquesta capa no serà vista. Féu clic a aceptar. Observeu com efectivament han desaparegut les línies corresponents a la capa 1. El dibuix queda així més net!.
10.- Anem a dibuixar les agulles que queden a la part del darrera de la nostra Rosa dels Vents. Féu activa la capa 3, tal com hem fet ens els passos anteriors.
Dibuixeu un polígon estrellat de pas 3, però ara agafeu com a referència els punts mitjos de l'octàgon Observeu com us ha de quedar.
Aquest cop hem pogut fer aquests traçats perquè en configurar el dibuix hem triat punto medio.
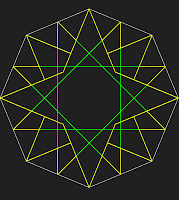
11.- Canvieu altre cop a la capa 2 i dibuixeu les agulles que ens faltaven.
12.- Tornarem a netejar les línies de l'última capa 3 que ara ja no necessitem. Tal com hem fet abans: Formato/capas i apaguem la bombeta de la capa 3.
Dibuixeu a la mateixa capa 2 els segments següents:
13.- El programa Litecad que utilitzem no permet fer ombrejats per tal d'omplir els espais amb colors diferents. El que farem serà capturar la pantalla i editar els ombrejats amb el Gimp.
Per tal de fer una captura neta de la figura desplaceu el cursor fora de la pantalla o bé deixeu-lo en un extrem. Desactiveu, si es que la teniu activa, la reixeta (F7). Premeu el botó del teclat ImprPant situat a la part superior dreta del teclat.
Fixeu-vos en les dues captures de pantalla. La primera és incorrecta, doncs la línia del cursor travessa la figura i a més a més hi ha el punts de la reixa. El segon, fixeu-vos com és més net.
15.- Retallem, i deixem visible només la figura.
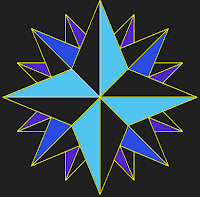
16.- Seleccionem un color de primer pla, i després el cubell de pintura. Anem pintant els espais que els hi correspon el mateix color.
17.- Canviem de color i repetim l'operació anterior per a altres parts amb color diferent. Veieu al costat una suggerència.
18.- Com a curiositat, observeu com he acolorit amb un degradat els costats de l'esquerra de totes les agulles.
- Selecciono amb la vareta màgica un espai on hi vull posar un mateix degradat.
- Premo la tecla majúscules i sense deixar-la,
- faig clic a tots els espais que els hi correspon el mateix degradat.
- Selecciono l'opció degradat, figura d'un cutter. A opcions d'eina/forma, selecciono radial.
- trio els colors que conformaran el meu degradat: he de seleccionar el color de primer pla i el de fons.
- Faig clic al centre de la figura i arrossego fins el final, deixo el ratolí i apareix el degradat en tots els espais seleccionats.
Heus aquí la figura acabada.
dimarts, 7 d’agost del 2012
DIBAX : DIbuix de perspectives AXonomètriques
Autocad té desenvolupat un assitent que funciona molt bé per a construir perspectives isomètriques. No obstant resulta emfarragós dibuixar en qualsevol altra perspectiva. Dibax milloraria aquest aspecte.
- Descàrrega de l'aplicació. Féu clic aquí per descarregar-vos l'aplicació.
- Per a usar aquesta aplicació el primer que ens cal fer és carregar-la des d'autocad: herramientas\Autolisp\cargar aplicacion seleccionem l'arxiu dibax.vlx. En carregar el fitxer disposarem de tres ordres més en el programa autocad: dibax , elco i xx.
- Cridem la nova ordre dibax tot escrivint a la línia d'ordres la paraula dibax.
ens pregunta en quin tipus de perspectiva volem dibuixar: "tipus de perspectiva: Cavallera\Militar\Din5 ? <Din5>:".
La selecció funciona com en totes les ordres d'autocad si premem retorn o barra espaiadora seleccionarem l'opció Din5 que està entre claudàtors. Si premem C ó c la tria serà Cavallera...
Cada una de les opcions que hem escollit ens demanarà més informació per tal de fixar exactament la perspectiva que es vol dibuixar, però en tots els casos es tindrà com a referència que l'eix Z correspon a una linia vertical, l'eix X éstà a l'esquerra de l'eix Z i l'eix Y està a la dret de l'eix Z. Els angles dels eixos entre si sempre seran de més de 90º. - Veiem alguns exemples de configuració d'eixos:
- En Cavallera: Angle recte correspon als eixos ZX. Angle eix Y amb l'horitzontal de 30º. El resultat de la distribuició dels eixos seria:
- Militar eix del qual es coneix l'angle: X. Valor de l'angle de l'eix X amb l'horitzontal: 30º. El resultat de la distribuició dels eixos seria:
- La selcció en perspectiva din5 no ha de tenir cap problema doncs només pregunta per la direcció de reducció que normalment és X o Y, i de forma singular podria ser Z.
- Dibuixar amb DIBAX: Un cop carregat els eixos, cridem l'ordre línia. El traçat de l'inies ve assistit pel rastreig polar la qual cosa permet dibuixar línies en la direcció exacta dels eixos de la nostra perspectiva. Així quan estem dibuixant una línia i ens apropem a un angle proper al de la perspectiva, la recta queda forçada a aquesta direcció.
Si utilitzeu el nou comandament xx per a dibuixar línies us permetrà fer de forma automàtica la reducció en l'eix de fuga sense que nosaltres hàgim de fer-ne els càlculs. - Traçat d'el·lipses ELCO. Per al traçat d'el·lipses, cal coneixer el centre i dos extrems dels diàmetres conjugats, els quals en una perspectiva corresponen als punts mitjos del romboide que inscriu l'el·lipse. La nova ordre ELCO ens demana primer el centre i després els extrems dels diàmetres conjugats:
diumenge, 23 d’octubre del 2011
Wharholitza't
En aquesta activitat faràs una composició semblant a la que feia l'AndyWharhol en la col·lecció Marilyn.
segueix els següents passos:
1.- Observa la segünet imatge. Té un fons homogeni i contrastat respecte la cara. Això facilitarà la feina a l'hora de canviar el fons.
Fes clic dret sobre la imatge i després copia

3.- Fes un enquadrament només de la cara. Eina escapsa (recorta en castellà)



En castellà. Colores/Posterizar

8.- Seleccionem pot de pintura

Seleccionem un color de primer pla

10.- Seleccionem l'eina pot de pintura amb les mateixes opccions d'abans. Canviem el color de primer pla i pintem el cabells i colors semblants.

12.- Repetint els passos 7 en davant farem un altre dibuix amb uns altres colors. Guardarem altre cop el resultat en un fitxer amb un altre nom. Tot plegat necessitem 4 cares.
Per a fer el muntatge
13.- Obrim una de les imatges que hem guardat.
14.- imatge/mida de la imatge. En castellà imagen/tamaño del lienzo. Canviarem els valors que hi surt a amplada i alçada per doble del seu valor actual.

16.- Obrim les imatges que hem guardat abans tot fent: fitxer/obre com a capes i seleccionem un dels dibuixos. El movem amb l'eina mou
17.- Obrim els altres 2 dibuixos que ens falten i els situem a la part de sota.

Ja tenim el nostre muntatge i com diria l'Andy wharhol, vosaltres també us mereixeu 15 minuts de glòria.
dimecres, 29 de juny del 2011
Animacions amb el Gimp.
Accés al GIMP en català: http://www.softcatala.org/wiki/Projectes/Gimp
Tutorials que he trobat interessants:
1.- http://mirincon-misaani.blogspot.com/2009/07/el-gimp-arco-iris.html
3.- JEsuSdA.
Una de les utilitats amagades que té el Gimp i que ens pot sorprendre d’allò més es l’elaboració de gifs animats. Les animacions són seqüències d’imatges que es projecten en la pantalla amb un temps prefixat, donant la sensació de moviment. En el GIMP cada fotograma/dibuix es fa en una capa diferents.
En aquesta enllaç podeu veure diferents animacions que es poden fer perfectament amb el GIMP
Hi ha moltes maneres de fer un gif animat. Ara en detallarem una de molt realista usant una càmera de fotografies que enregistri vídeos.
Necessitarem:
Una càmera de fotografies amb opció d’enregistrar vídeo.
Una superfície de color homogeni que farà de fons i facilitarà el procés d’aïllament del motiu principal.
Un programa conversor de format de vídeo a GIF. Aquí en teniu un.
Fem un petit guió del que volem explicar. Un dibuix senzill ens bastarà. Bàsicament saber els fotogrames que faran falta
Si l’animació es en format bucle, comença com acaba, dona més sensació de continuïtat. Si acaba diferent de com comença, cal deixar una estona de transició amb quadres en blanc/negre... al final.
Tot seguit explico, pas a pas, com construïm aquesta animació:
2. Guardem la pel·lícula a l’ordinador i l’obrim amb el conversor de formats. El passem a format GIF.
3. Obrim el fitxer, ara en format GIF, amb el GIMP. Si voleu fer la mateixa animació aquí la podeu descarregar.
Observarem com tenim moltes capes, tantes com fotogrames haguem enregistrat.
4. Eliminem totes aquelles capes que siguin redundants, i que no siguin imprescindibles. Aquesta pot ser una feina tediosa si hem fet un enregistrament llarg. Cal per tant tenir clar i gravar només allò imprescindible. Assageu abans de comença a fer l’enregistrament. Hi ha conversors de vídeo que permeten acotar el bocí que volem.
La majoria de les animacions que teniu de mostra no tenen més de 12 fotogrames. No hi ha cap problema en que en tinguin més,pesaran més i trigaran més a carregar-se.
5. Farem els retocs oportuns. Eliminació de fons, afegitons d’altres animacions... Es interessant eliminar el fons doncs la imatge ocuparà menys espai i s’integrarà millor al lloc on la inserim.
6. El nom de les capes per a les animacions té la següent estructura:
nom-capa (xxxms) (combine)(replace) on:
nom-capa és el nom de la capa.
(xxxms) es la durada en milisegons de la capa(fotograma). Cal posar-ho entre parèntesi. Si no es posa res durarà 100 ms.
(combine) manté el quadres durant tota l’animació. Per a que
(replace) es mostra un quadre, desapareix i es mostra l’altre quadre.
Per al nostre cas utilitzarem com a nom de capa un número, la durada de la capa i l’opció replace.
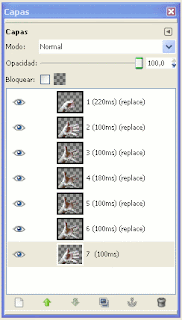
8. Finalment quan ja estiguem satisfets de la nostra producció la guardarem amb el format GIF: archivo/guardar como en nombre hi escrivim el nom que li vulguem donar seguit de l’extensió gif per exemple ma.gif. En el quadre següent activem l’opció guardar como animación seguidament fem exportar. En el següent quadre deixem les opciones de gif com estan i en opciones de gif animado fem activa la casella bucle infinito, d’aquesta manera l’animació es repetirà indefinidament.
9. Ja tenim construïda la nostra animació. Només dir que hi ha reproductors que només ens ensenyaran el primer quadre i altres ens ensenyaran correctament rota l’animació.
Apa animeu-vos, mai millor dit, i fer les vostres creacions.
Aquí teniu un tutorial on s’explica el funcionament de les animacions.
diumenge, 26 de juny del 2011
Geogebra